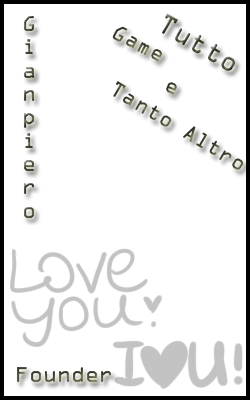 The Leggendary Vampire
••••• - Group:
- Founder
- Posts:
- 2,602
- Location:
- Torre Del Greco
- Status:

| |
| Come creare chiavetta USB avviabile: Windows
Tanto per cominciare, andiamo a scoprire come creare chiavetta USB avviabile Windows. Qui sotto, dunque, trovi indicato come procedere con tutte le più diffuse edizioni del sistema operativo di casa Microsoft.

Se vuoi creare chiavetta USB avviabile di Windows 10, puoi ricorrere all’uso di Media Creation Tool di Microsoft: si tratta di un programma gratuito della stessa Microsoft che permette di scaricare Windows 10 da Internet per poi creare dei DVD o delle chiavette USB per installare il sistema operativo.
Per scaricare Media Creation Tool, collegati al sito Internet di Microsoft e clicca sul pulsante Scarica ora lo strumento. Tieni presente che per effettuare il download del tool è necessario collegarsi al sito di Microsoft con un computer Windows, in quanto usando altri sistemi operativi viene proposto il download del file ISO di Windows 10.
A download completato, collega a una porta USB libera del computer una pendrive vuota (oppure su cui sono salvati file che hai già provveduto ad archiviare altrove) con una capacità pari almeno a 8GB (se non ce l’hai, puoi acquistarla), dopodiché avvia il file .exe di Media Creation Tool.
Nella finestra che a questo punto vedi comparire sul desktop, clicca sul pulsante Sì e aspetta che le operazioni preliminari per creare chiavetta USB avviabile con Media Creation Tool vengano portate a termine. In seguito, premi sul pulsante Accetta, seleziona l’opzione Crea supporti d’installazione (unità flash USB, DVD o file ISO) per un altro PC e fai clic sul bottone Avanti.
Assicurati poi che lingua, edizione e architettura di Windows 10 siano conformi con ciò che desideri scaricare. In caso contrario, rimuovi il segno di spunta dalla casella accanto all’opzione Usa le opzioni consigliate per questo PC e serviti dei menu a tendina collocati in alto per selezionare le opzioni di tuo interesse.
Adesso, clicca sul pulsante Avanti, scegli l’opzione Unità flash USB, clicca ancora sul bottone Avanti e indica il nome (oppure la lettera di unità) della pendrive. Per concludere, clicca ancora sul pulsante Avanti e aspetta che Windows 10 venga scaricato da Internet e copiato sulla chiavetta.
Dopo aver creato la tua pendrive con Windows 10, potrai servirtene su qualsiasi computer per effettuare l’installazione del sistema operativo, procedendo come ti ho spiegato nella mia guida su come installare Windows 10.
Come creare chiavetta USB avviabile: Windows 8

Se, invece, la tua necessità è quella di creare chiavetta USB avviabile Windows 8, puoi rivolgerti a Rufus. Si tratta di una piccola applicazione gratuita grazie alla quale è possibile creare una chiavetta USB avviabile di qualsiasi versione di Windows (consente anche di effettuare il download diretto del file ISO di Windows 10 e Windows 8.1), oltre che delle principali distribuzioni di Linux (se vuoi approfondire la questione, leggi la mia guida su come installare Ubuntu da USB). È abbastanza semplice da usare e garantisce un controllo completo sulle proprietà della pendrive da creare.
Per scaricare Rufus sul tuo computer, recati sul sito Internet del programma e seleziona il collegamento Rufus x.xx Portatile posto in corrispondenza della sezione Download.
Completato il download, collega a una porta USB libera del computer una pendrive vuota (oppure su cui sono salvati file che hai già archiviato altrove) con una capacità pari almeno a 8GB, avvia il file .exe di Rufus e fai clic sul pulsante Sì nella finestra che compare sullo schermo
Provvedi quindi a impostare tutte le preferenze relative al tipo di chiavetta che vuoi creare. Per cui, seleziona la tua chiavetta USB dal menu a tendina Dispositivo/unità, dopodiché scegli l’opzione Immagine disco o ISO dal menu a tendina accanto alla voce Selezione boot, fai clic sulla freccia accanto al menu a a destra, seleziona da quest’ultimo l’opzione Download e premi sul relativo pulsante.
Nell’ulteriore finestra che si apre, seleziona Windows 8.1 dal menu a tendina Versione e clicca sul bottone Continua. Specifica poi la release, l’edizione, la lingua e l’architettura del sistema operativo che vuoi scaricare, servendoti degli appositi menu e cliccando di volta in volta sul pulsante Continua. Per concludere, premi sul bottone Download.
Una volta effettuati tutti i passaggi di cui sopra, i parametri di Rufus dovrebbero cambiare in automatico per adattarsi a Windows 8. Per evitare problemi, però, ti suggerisco di verificare che siano selezionate le voci MBR nella sezione Schema partizione e NTFS nella sezione File system (in caso contrario, provvedi tu). Per concludere, clicca sul pulsante Avvia e attendi che la procedura per creare una chiavetta USB avviabile con Rufus venga ultimata.
In seguito, potrai servirti della pendrive creata per installare Windows 8 su qualsiasi computer, attenendoti alla procedura d’installazione che ti ho indicato nella mia guida specifica su come installare Windows 8. Ricorda però che per attivare il sistema operativo devi disporre di un product key valido.
Come creare chiavetta USB avviabile: Windows 7

Puoi avvalerti di Rufus anche per creare chiavetta USB avviabile Windows 7. In questo caso, però, devi preoccuparti di recuperare preventivamente il file ISO del sistema operativo (se non lo possiedi già).
Per fare ciò, recati su questa pagina del sito di Microsoft, digita il codice d’attivazione della tua copia di Windows 7 nel campo sotto la voce Immetti il codice Product Key e clicca sul bottone Verifica per procedere con il download.
Dopo aver recuperato il file immagine di Windows 7, collega a una porta USB libera del PC una pendrive vuota (o comunque con dei file che hai già archiviato altrove) da almeno 4GB e provvedi a scaricare, avviare e configura Rufus come ti ho già spiegato nel passo precedente.
In tal caso, però, dopo aver selezionato la voce Immagine disco o ISO dal menu a tendina accanto alla voce Selezione boot nella finestra di Rufus, fai clic sulla freccia vicino al menu a a destra, scegli da quest’ultimo l’opzione Seleziona, premi sul relativo pulsante e seleziona il file ISO di Windows 7. Procedi poi con la creazione della pendrive avviabile analogamente a come ti ho già spiegato e il gioco è fatto.
Dopo aver completato la procedura di creazione della pendrive con Windows 7, potrai effettuare l’installazione del sistema operativo su qualsiasi computer, come ti ho indicato nella mia guida specifica su come installare Windows 7.
|



